Страницы мастера
После запуска программы пользователя приветствует главное окно программы – окно мастера работы с изображениями. Благодаря тому, что программа представляет собой мастер, позволяющий пошагово получить нужный результат, с программой легко разбирается даже начинающий пользователь. Переходить на следующую и предыдущую страницы мастера можно путем нажатия кнопок «Далее» и «Назад» соответственно.
1. Окно приветствия
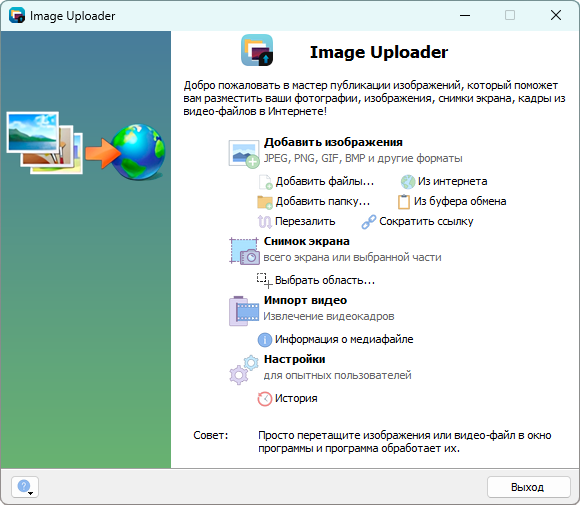
На странице приветствия программа рассказывает пользователю, какие функции она может выполнить.
2. Страница импортирования видео файла
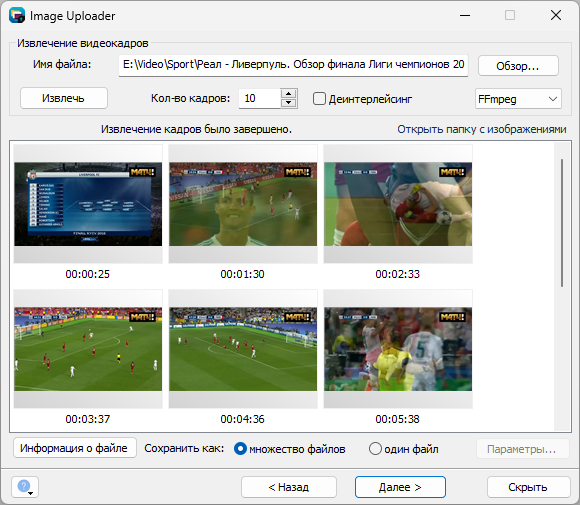
Если пользователь в окне приветствия выберет пункт «Импорт видео», ему будет предложено выбрать файл, кадры из которого будут импортированы, и показана страница извлечения кадров.
На этой странице пользователь может задать необходимое количество кадров (кадры выбираются произвольным образом) и выбрать метод сохранения извлеченных кадров: в видео отдельных файлов PNG или скомпонованных в одно изображение.
3. Страница со списком изображений
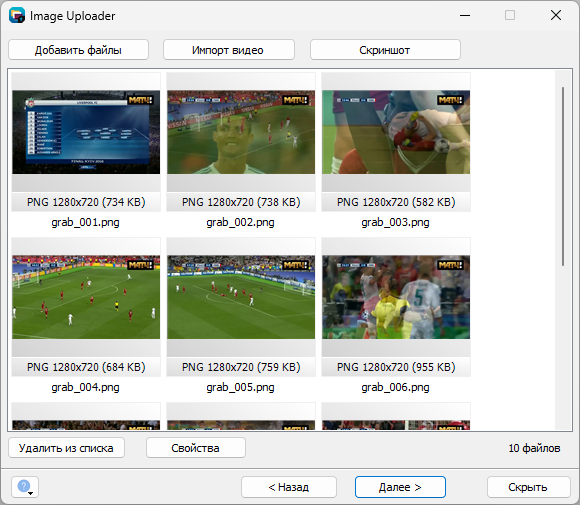
На следующей странице пользователю предлагается список изображений (файлов), которые он выбрал или импортировал, для последующей загрузки в Интернет. Пользователь может удалить, добавить новые файлы, отредактировать (путем вызова встроенного или внешнего редактора).
4. Страница выбора параметров изображений и сервера
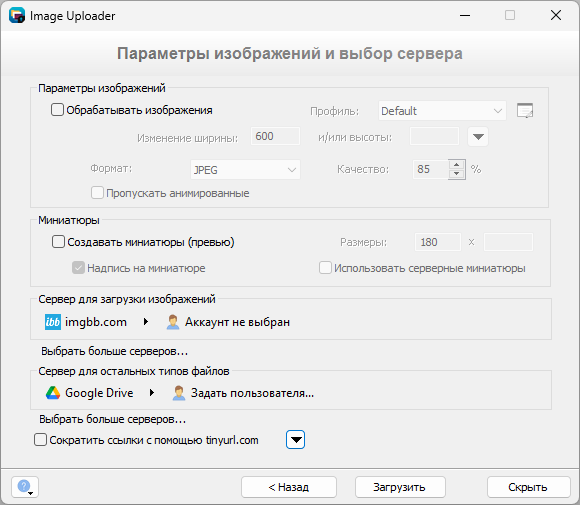
5. Страница загрузки
Страница загрузки является завершающим этапом работы мастера. Именно на этой странице происходит непосредственно процесс отправки файлов на удаленный сервер в сети Интернет. При этом программа показывает текущее состояние загрузки, скорость, и на лету генерирует итоговый результат в формате HTML или BBCode для сайтов и форумов соответственно.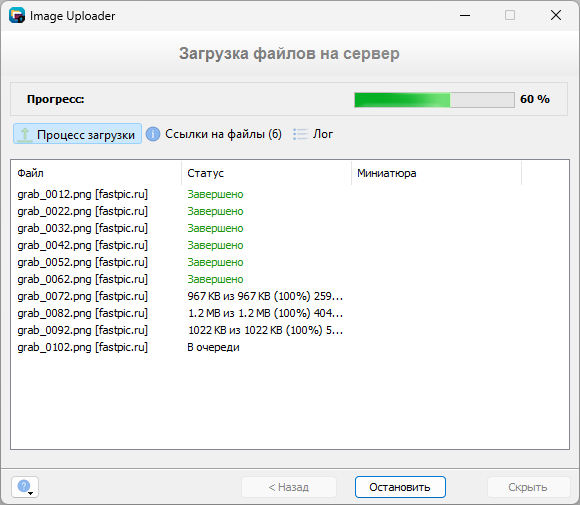
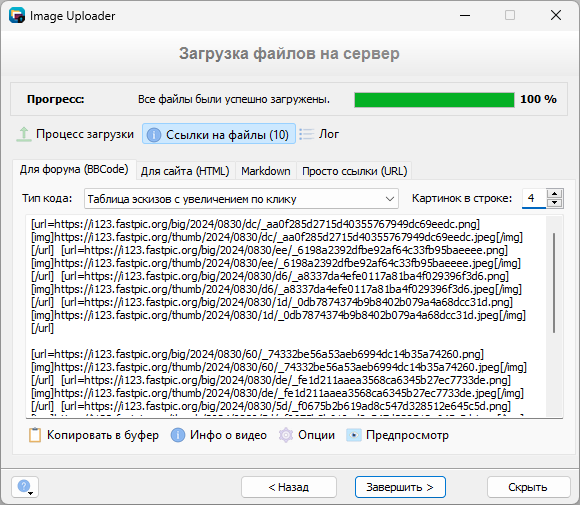
Снимок экрана
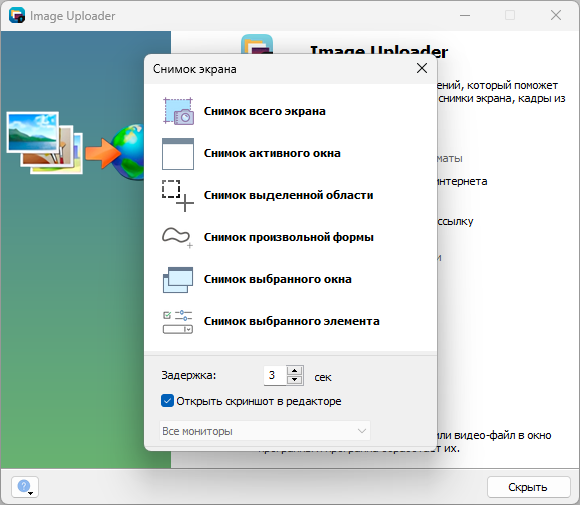
Программа может делать следующие виды снимков:
- всего экрана
- активного окна — окна, с которым работал пользователь, до того, как открыл Uptooda
- прямоугольной области, области произвольной формы — области экрана, выбранной с помощью мыши
- элемента управления — окна, части окна, кнопки, панели, текстового поля и т.п., выбранных с помощью мыши
- выбранного окна — скриншот окна первого уровня, выбранного с помощью мыши
Также можно установить задержку (таймаут) в секундах, после которой будет выполняться скриншот (действительно только для первых двух типов снимка).
Выбор области экрана с помощью мыши (старый способ)
Для выбора прямоугольной области, пользователь должен нажать левую кнопку мыши, указав тем самым первый угол области и не отпуская кнопки, указать противоположный по диагонали угол, отпустив на нём нажатую кнопку. В процессе перемещения указателя мыши на экране область выбираемой границы будет обозначена прямоугольником некоторого цвета, динамически изменяющим свои размеры в процессе перемещения мыши по экрану монитора. Если в процессе выбора области пользователь нажмёт клавишу Escape — команда получения снимка будет прервана.Для выбора области произвольной формы, пользователь должен нажать левую кнопку мыши, и не отпуская её, нарисовать на экране границу выделяемой области. Граница может иметь самопересечения.
Для выбора элемента управления или окна первого уровня, пользователь должен сделать одиночный клик левой кнопкой мыши по интересующему его элементу экрана. В процессе перемещения мыши доступные элементы будут подсвечиваться цветом.
Множественный выбор
Выбор нескольких областей экрана сразу доступен в режиме выбора прямоугольной области (старый способ) и выбора элемента управления или окна.Если при выборе области держать нажатой клавишу Shift, то после выбора первой области, можно будет выбрать еще одну область, которая будет совмещена с первой.
Если при выборе области держать нажатой клавишу Ctrl, то после выбора области, можно будет выбрать еще одну область, которая будет исключена из выделения (её не будет на снимке).
Рисование при выборе области старым способомРисовать на скриншоте можно правой клавишей мыши. Чтобы нарисовать вертикальную или горизонтальную линию, удерживайте Shift. Чтобы поменять цвет линии, нажмите среднюю клавишу мыши. Чтобы уменьшить или увеличить ширину линии, нажимайте клавиши "[" и "]".